픽토리는 텍스트로 동영상을 제작할 때 자주 사용하는 도구이다.
아래 주소로 들어가면 무료 계정을 받을 수 있다.
https://pictory.ai?ref=reasonofmoon46
Pictory – Home of AI Video Editing Technology
Pictory's powerful AI enables you to create and edit professional quality videos using text, no technical skills required or software to download.
pictory.ai
아래 쿠폰 코드를 입력해서 가입하면, 평생 요금제 20% 할인을 추가로 받을 수 있다.
결제 시 쿠폰 코드 : reasonofmoon46
reasonofmoon46평생 요금제 20% 할인을 받을 수 있다.


구글 번역을 이용하면 기능을 더 쉽게 이해할 수 있다.
영어에 익숙하지 않으면
마우스 오른쪽 클릭해서 [한국어]로 설정하자.
번역이 매끄럽지는 않아도 기능을 이해하는 것은 어렵지 않다.
먼저 플랜을 살펴보자. 무료 계정으로 3개의 무료 영상을 만들어볼 수 있다.


한달씩 결제하면 표준요금제는 23달러, 프리미엄은 47달러이다. 가격이 만만치 않다.
년간 회원이 되면 15% 할인을 받아서 표준요금은 19달러, 프리미엄은 39달러이다.
여전히 가격이 높은 편이다. 표준요금제를 사용하면 한달에 30개의 영상을 제작할 수 있다는 갯수의 제한이 있는 반면에
프리미엄 플랜은 제작하는 영상의 시간을 20시간으로 제한하여 시간의 제한이 있다.
그러므로, 쿠폰을 입력해서 추가로 20% 할인을 받기를 추천한다.
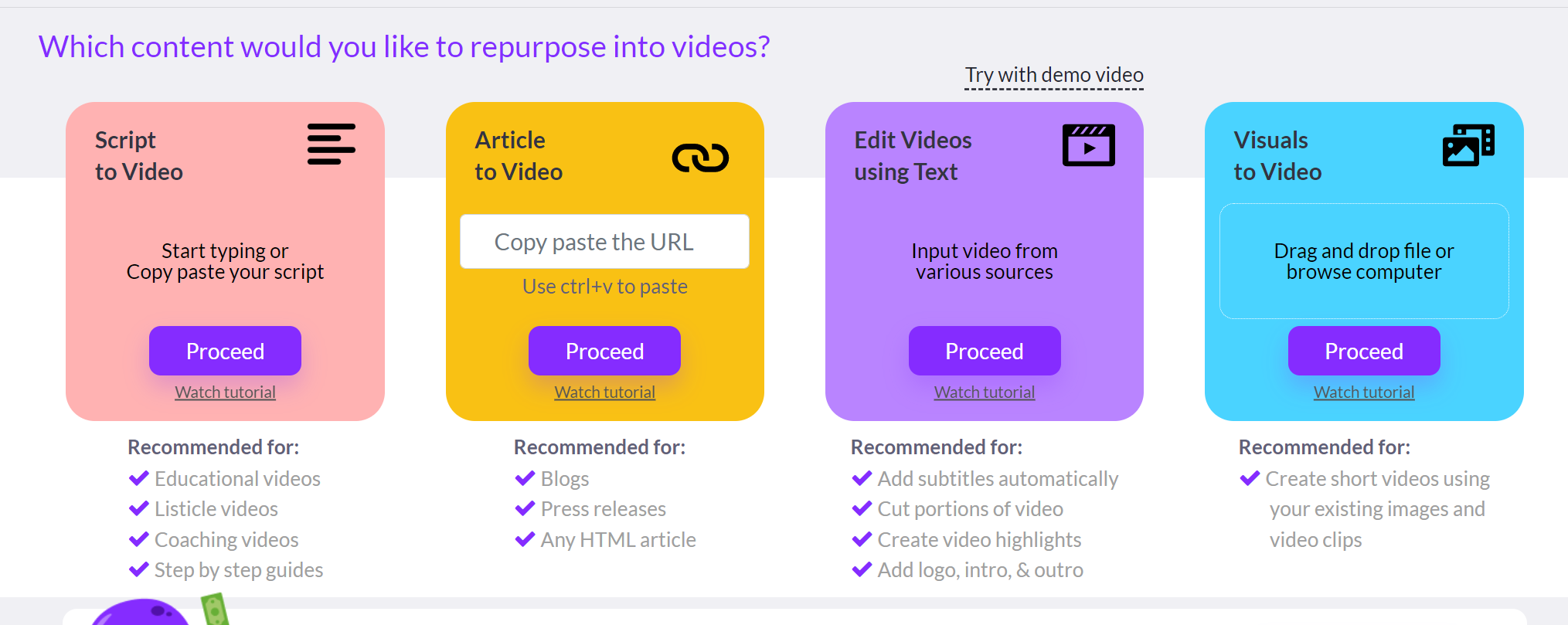
픽토리에서 제공하는 기능은 크게 4가지이다.
1. 스크립트를 비디오로 만들어주는 기능
2. 블로그 글과 같이 HTML로 게시된 글을 비디오로 만들어주는 기능
3. 기존의 영상에 자동으로 자막을 달거나 편집하는 기능
4. 기존의 이미지나 영상을 사용하여 짧은 영상을 제작하는 기능

스크립트를 영상으로 제작하는 기능을 활용해 보자.
교육용, 리스트 기사용, 코칭 이나 단계별 가이드에 적합하다고 안내가 되어 있다.
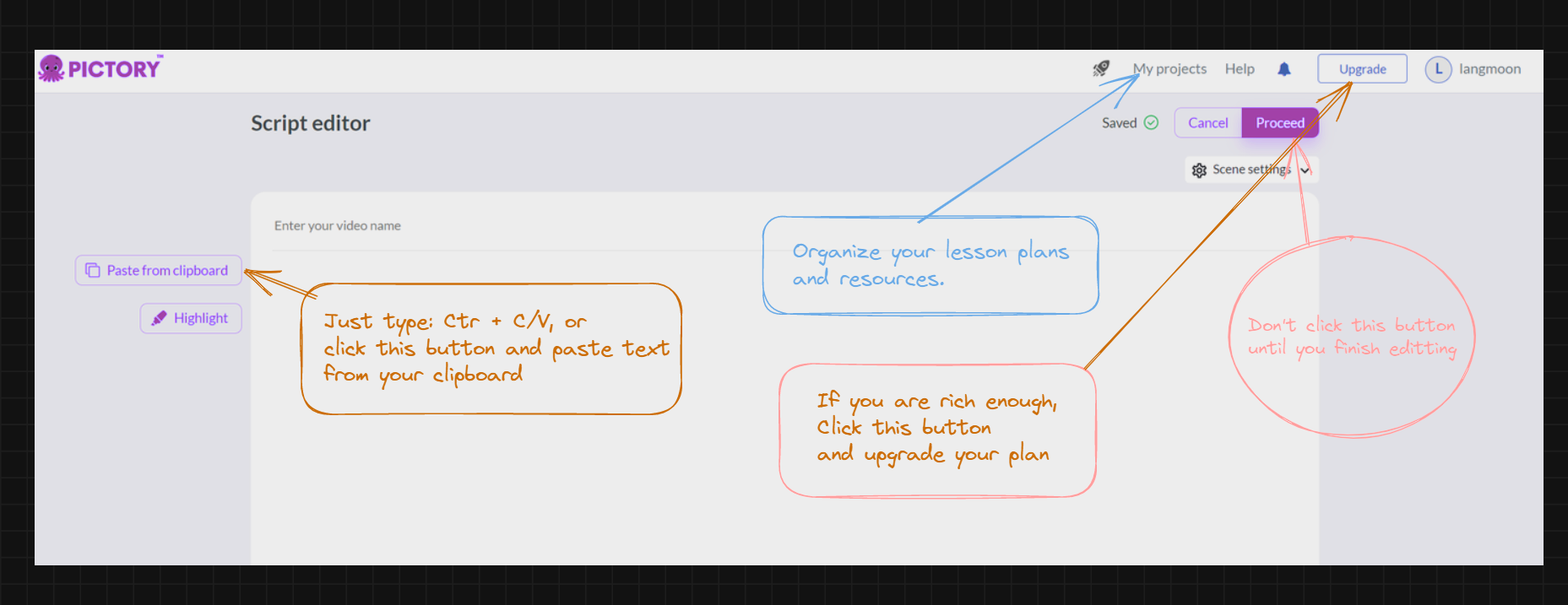
(옵시디언 플러그인 excalidraw 로 인포그래픽을 그리면 가독성이 좋은 것 같다. 하지만 export 하기가 너무 어렵다.)
만들게 될 영상은 My projects 에서 확인하고 관리할 수 있다.
아직 제발 "proceed"는 누르지 말자.
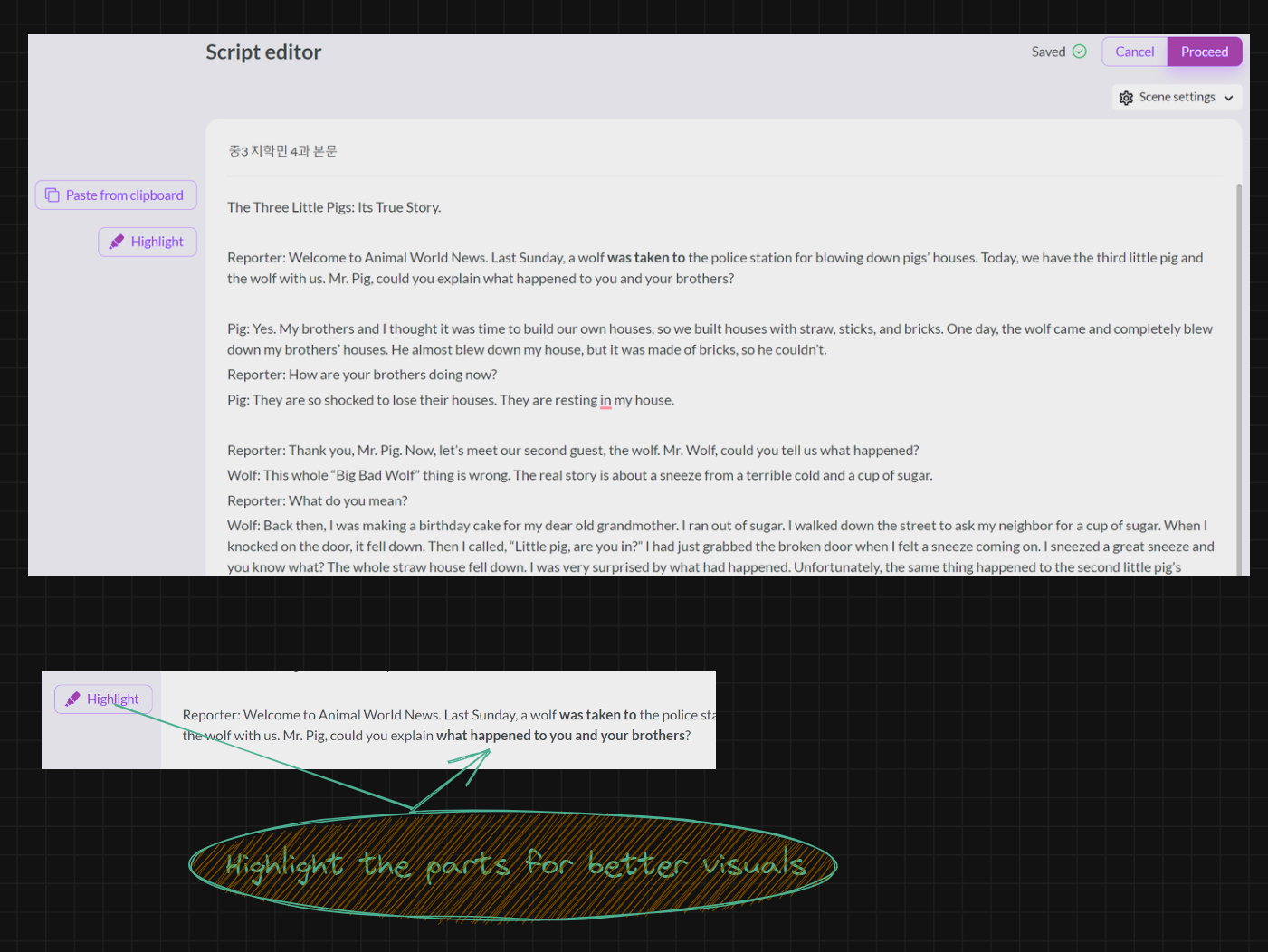
중학교 3학년 지학민 4과 교과서 본문을 넣어보았다.
강조할 내용을 선택한 후 "Hightlight"를 누르면 볼트체로 바뀐다.
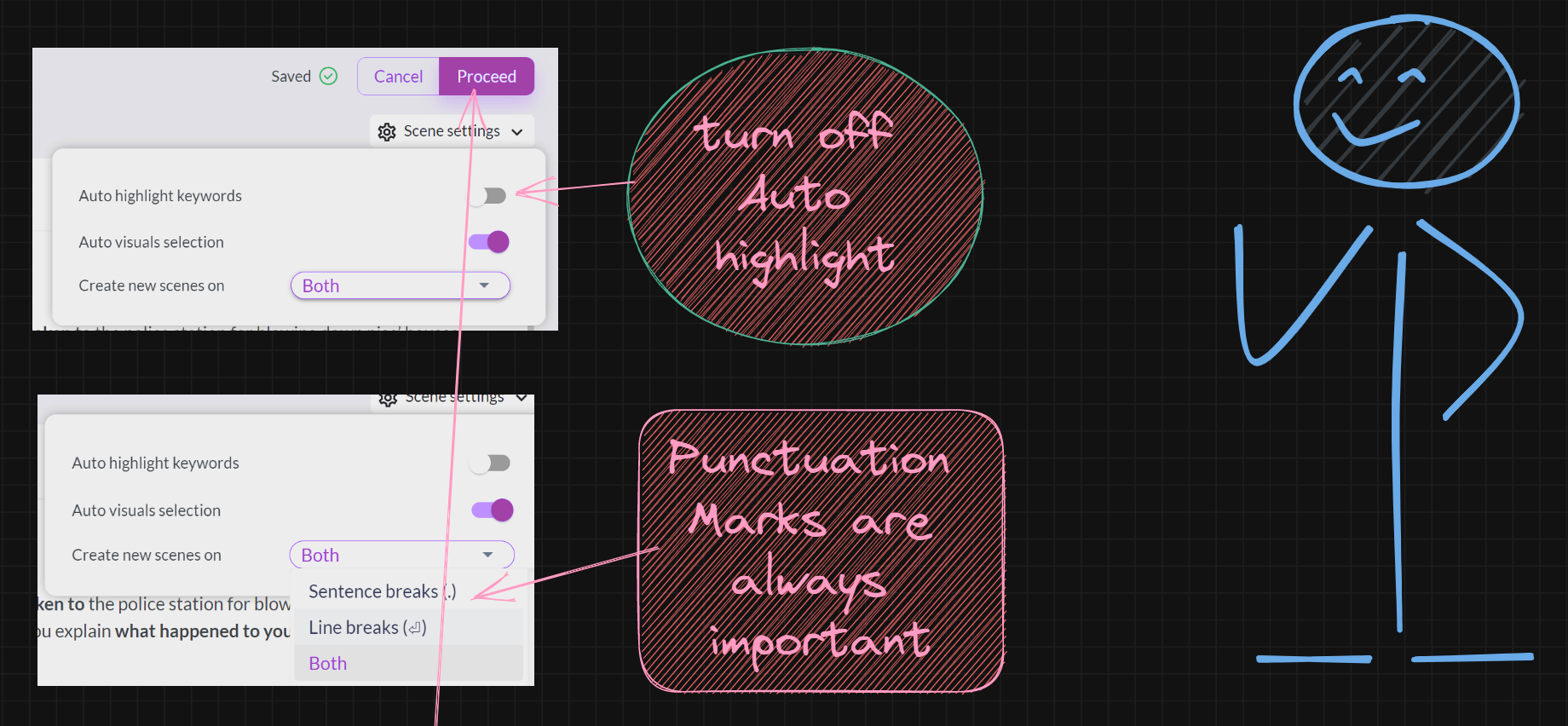
설정(Scene Settings)을 눌러서 설정을 해보자.
Auto hightlight keywords 는 비활성화로 두자. 이전에 수동으로 설정을 하였기 때문에 꺼두는 것이다.
시간이 없을 때는 활성화시켜 텍스트 이미지를 다양하게 하는 것도 좋은 방법이다.
Auto visuals selection 도 마찬가지로 시간이 충분할 때는 비활성화하고 준비해둔 이미지를 넣어서 편집하고
시간이 없을 때는 활성화하여 인공지능이 선택해주는 영상을 수정하자.
Create new scenes on은 영상이 바뀌는 기준을 설정해주는 곳이다.
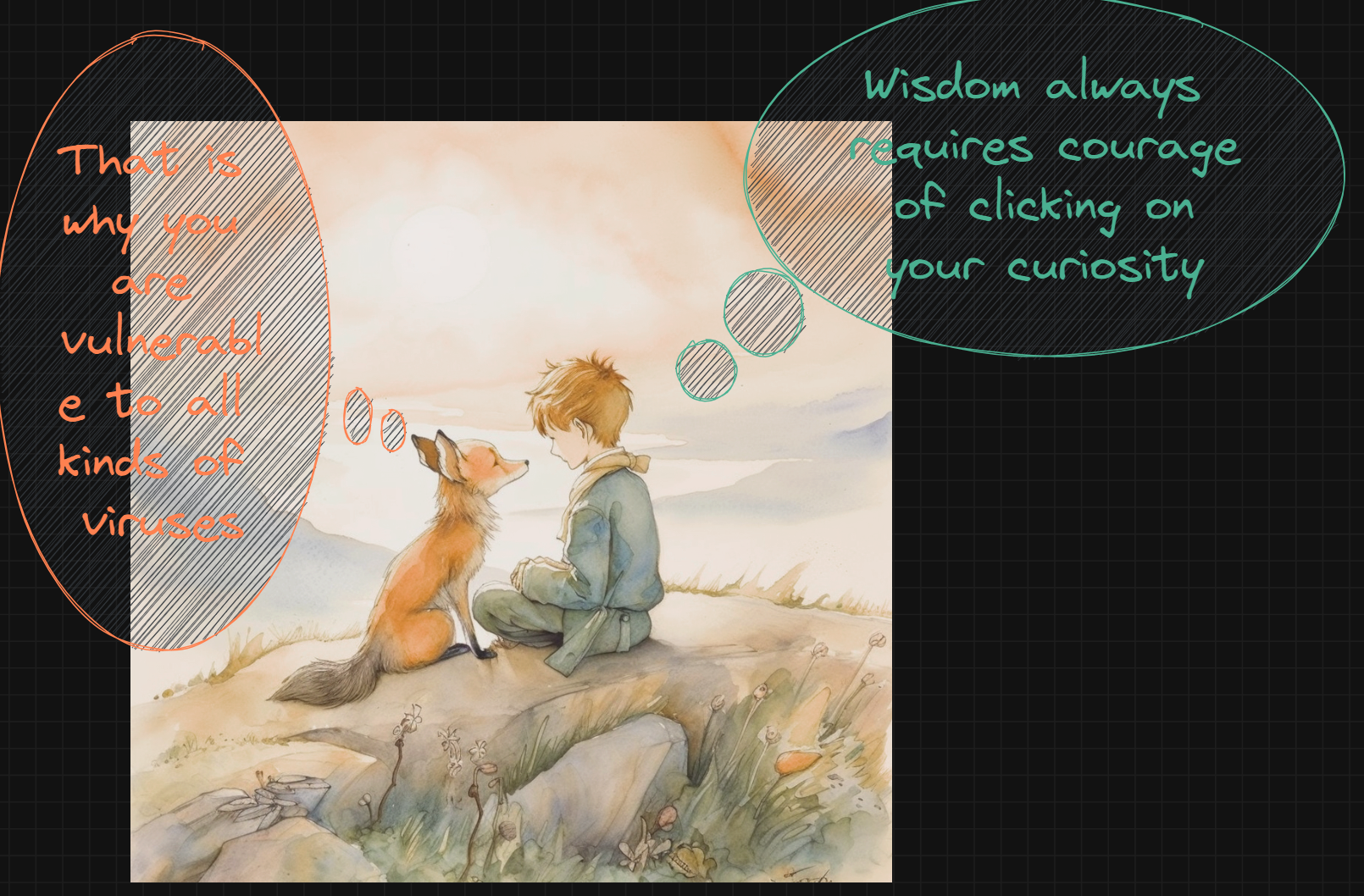
편집이 끝났으면 "Proceed"를 눌러서 다음 단계로 이동하자.
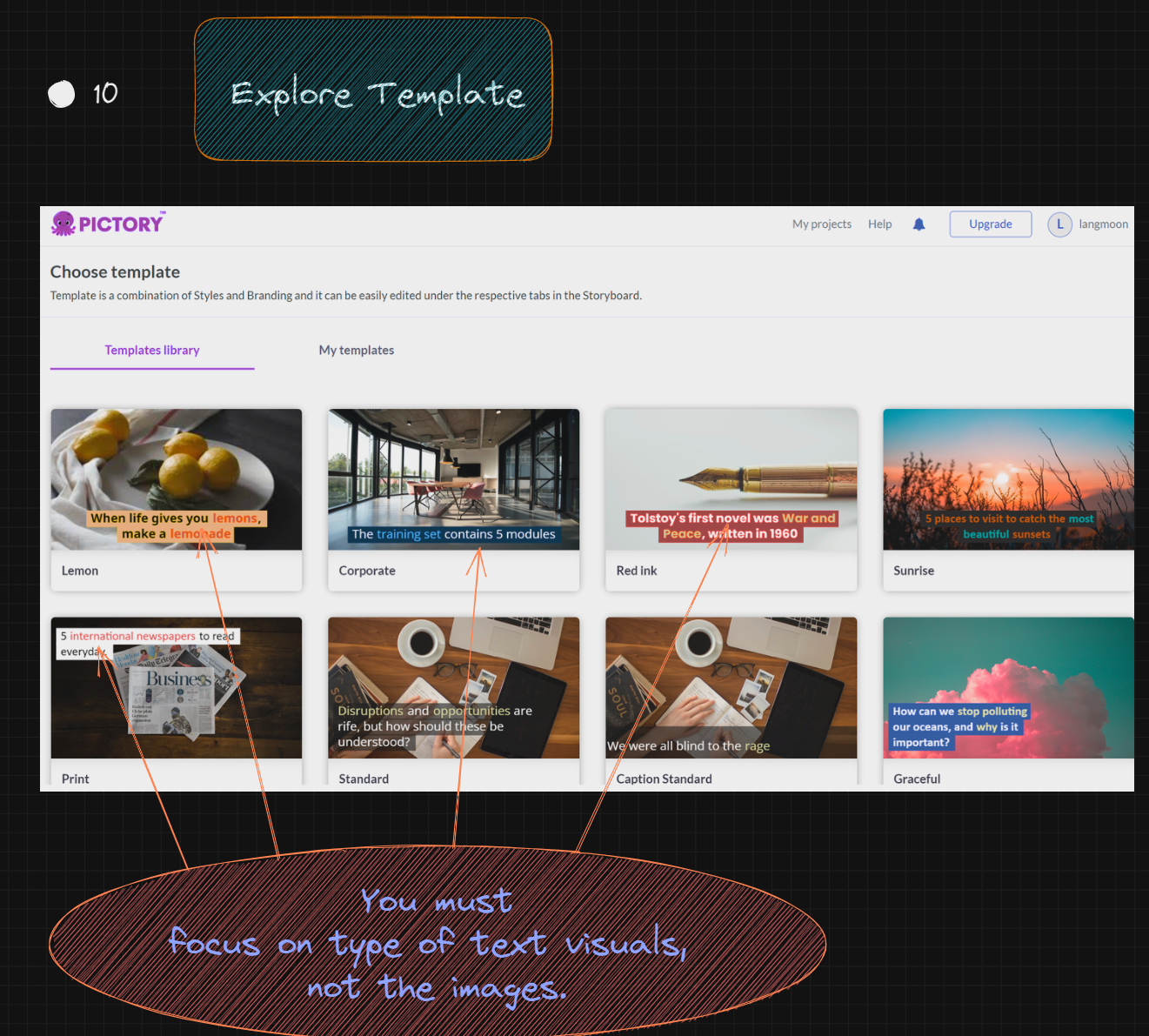
템플릿을 선택해야 한다.
생각보다 템플릿이 많지는 않다.
주의해야 할 점은 템플릿의 이미지는 주목하지 말라는 것이다.
여기서 제공하는 템플릿은 자막의 출력 방식이기 때문이다.
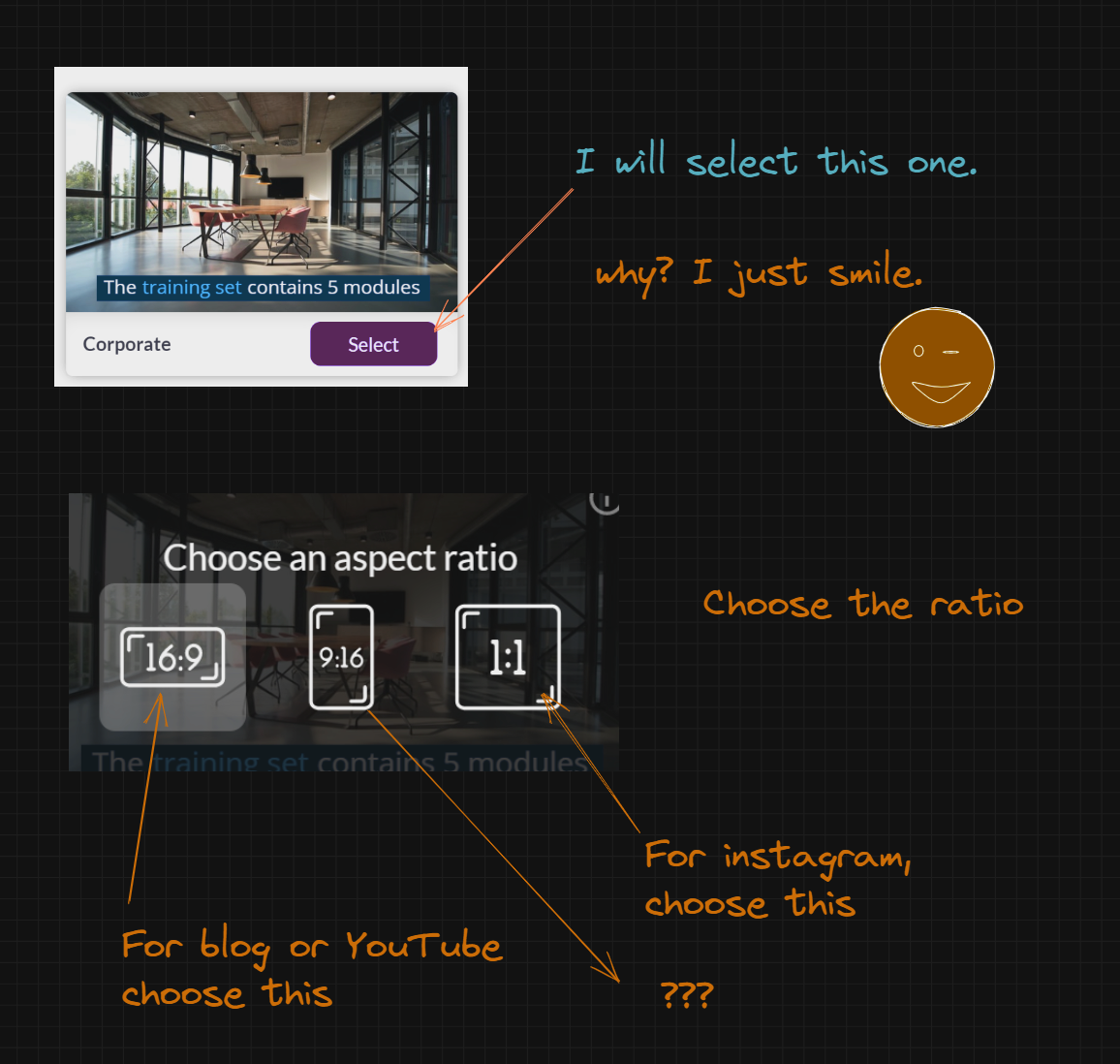
템플릿을 선택한 후에는
영상의 비율을 선택해야 한다.
예를 들어 유튜브 영상을 제작하고 싶다면 16:9를 선택하는 것이 좋고
인스타그램 피드 영상을 제작하고 싶다면 1:1을 선택하는 것이 좋다.
모바일용이라면 당연히 9:16이다.

영상의 스토리보드가 생성될 때까지 차 한잔을 마시며 기다리자.
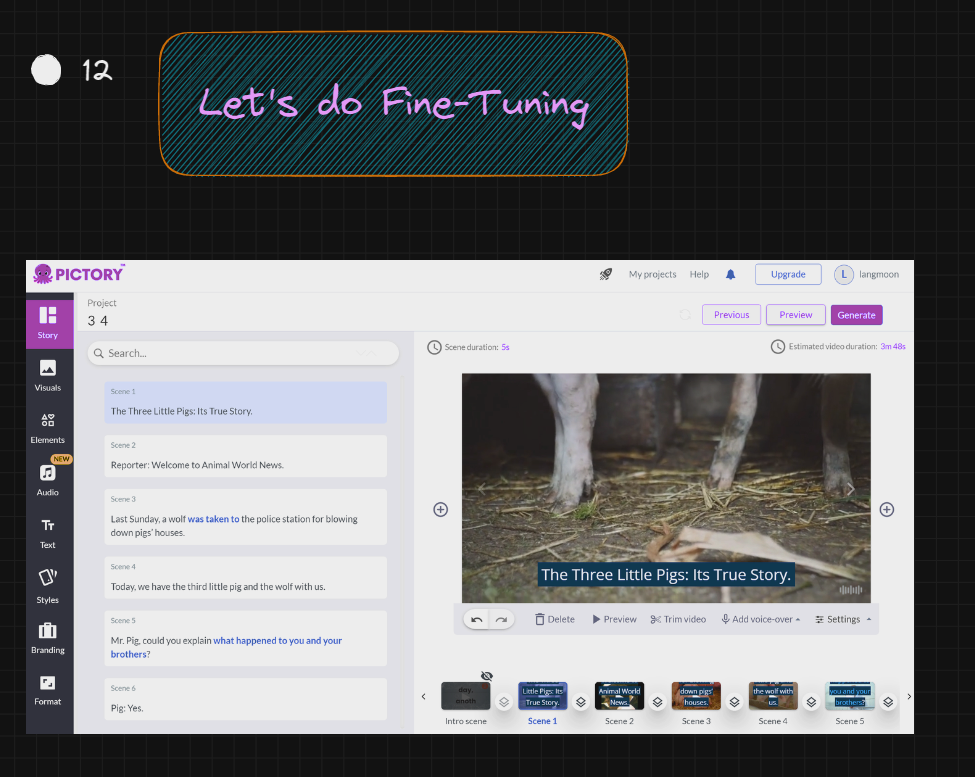
이제 미세조정해보자.
왼쪽 스크립트는 문장별로 구분이 되어 있으므로,
영상도 문장마다 다른 영상을 pictory ai가 랜덤 생성하였다.
대부분 스크립트와 관련있는 영상이지만,
전혀 관련이 없거나, 주제에 벗어나는 영상들도 있으니 잘 살펴서 지울 것은 delete하고 다듬을 것은 다듬자 trim video
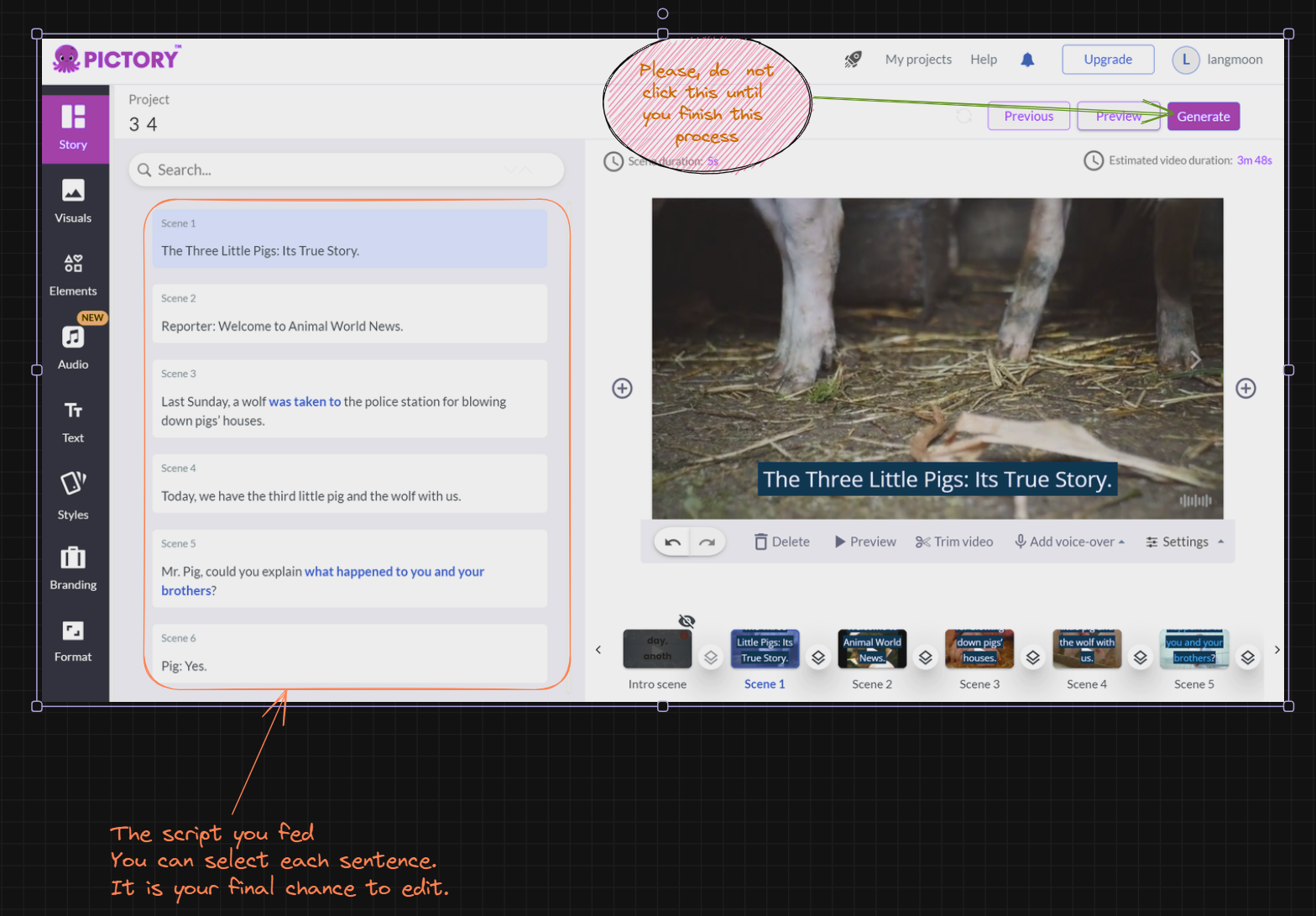
편집이 끝나기 전에는 절대로 "generate" 버튼을 누르지 말자.
입력한 스크립트의 오류가 없는지 반드시 확인해야 한다.
텍스트로 생성되는 영상이므로,
텍스트가 곧 프롬프트가 된다.
프롬프트를 잘못 입력하면
영상이 제대로 나올리가 없다.
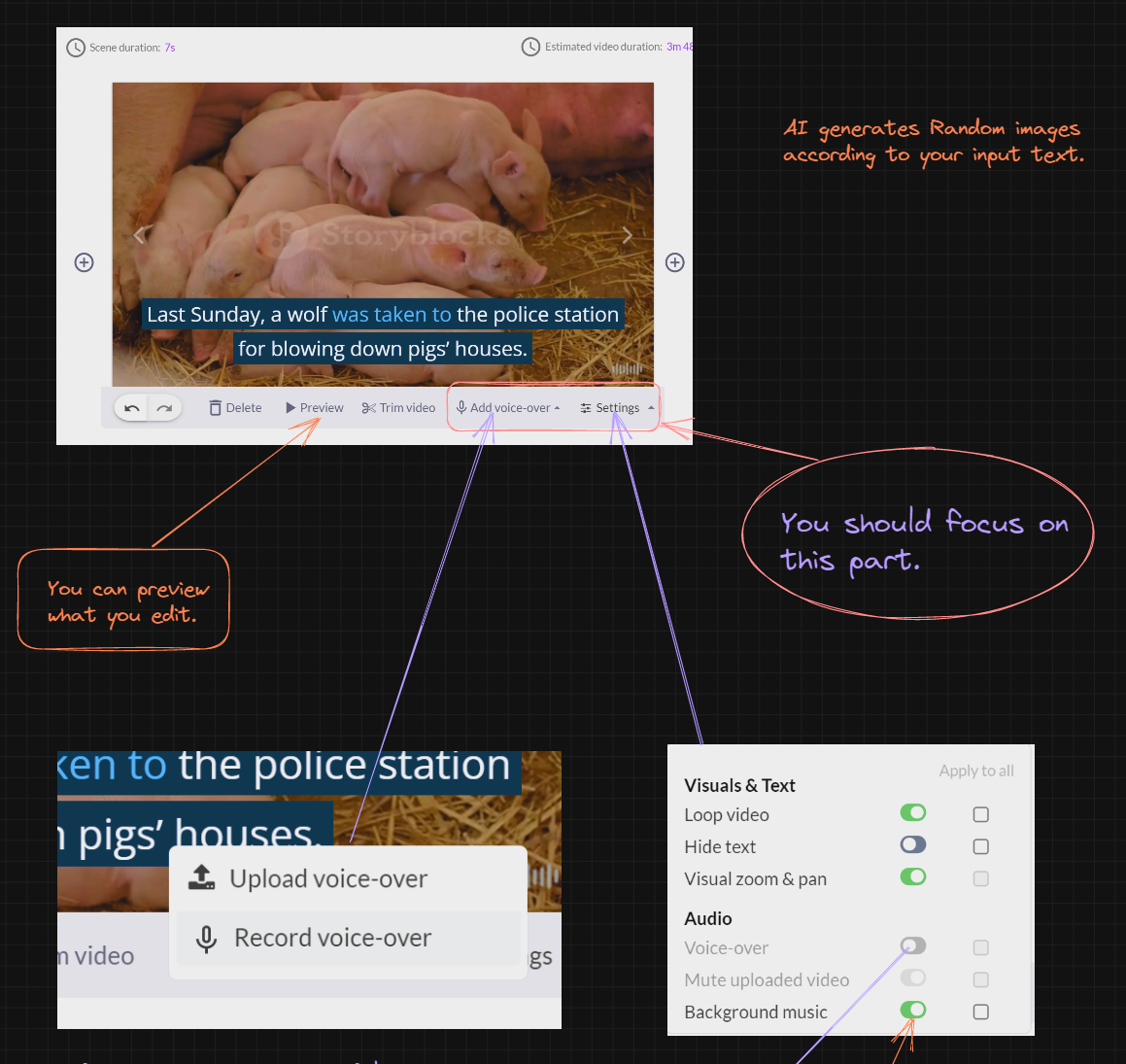
"Add voice-over" 를 누르면 Upload voice-over 와 Record Voice-over 를 선택할 수 있다.
가지고 있는 mp3 파일이 있다면 Upload voice-over 를 선택하고
직접 목소리를 넣고 싶다면 Record voice-over를 선택하자.
가장 오른쪽에 설정(Settings)를 누르면
영상 설정과 오디오 설정 창이 나온다.
플랜에 따라 활성화되는 부분이 다르므로 유의하자.

왼쪽 창에 Audio를 눌러 보자
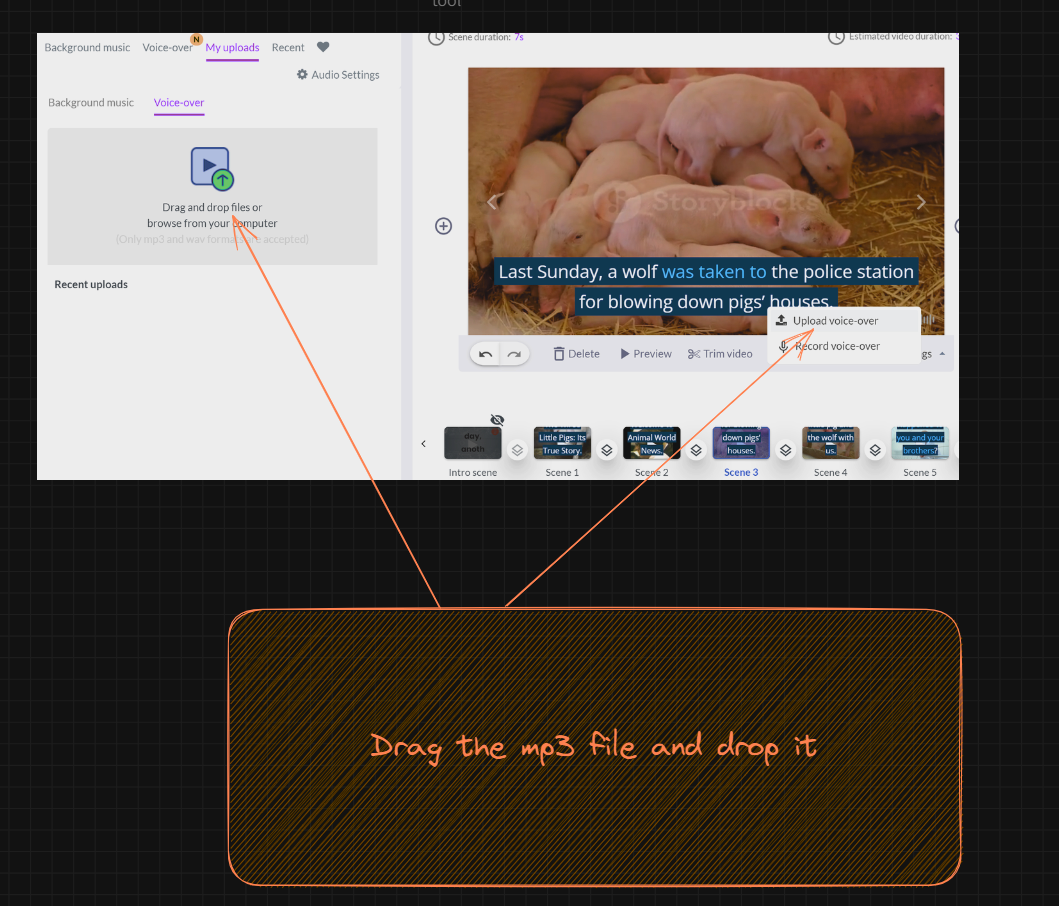
mp3 파일이 있다면 세 번째 탭의 My uploads를 누르고 내 컴퓨터에 있는 mp3 파일을 드레그해서 넣어준다.
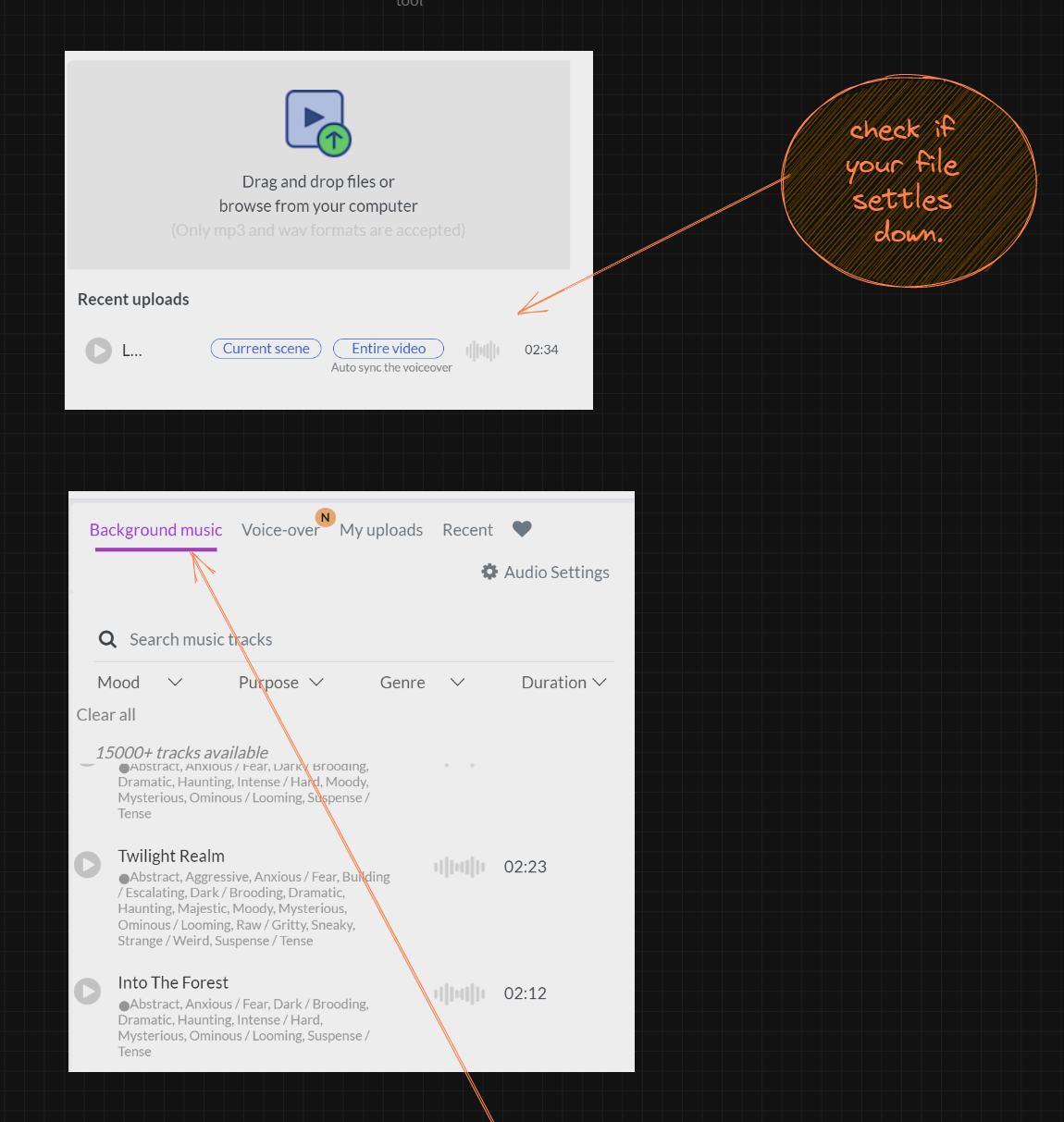
업로드한 mp3 파일 앞에 플레이 버튼을 눌러서 인공지능이 음성을 sync 할 수 있도록 하자.
첫 번째 탭의 배경음악 (BGM)을 영상의 목적과 분위기 장르에 맞게 설정한다.
** 주의할점: Audio Settings 에서 배경음악의 음량을 잘 조절해야 한다.
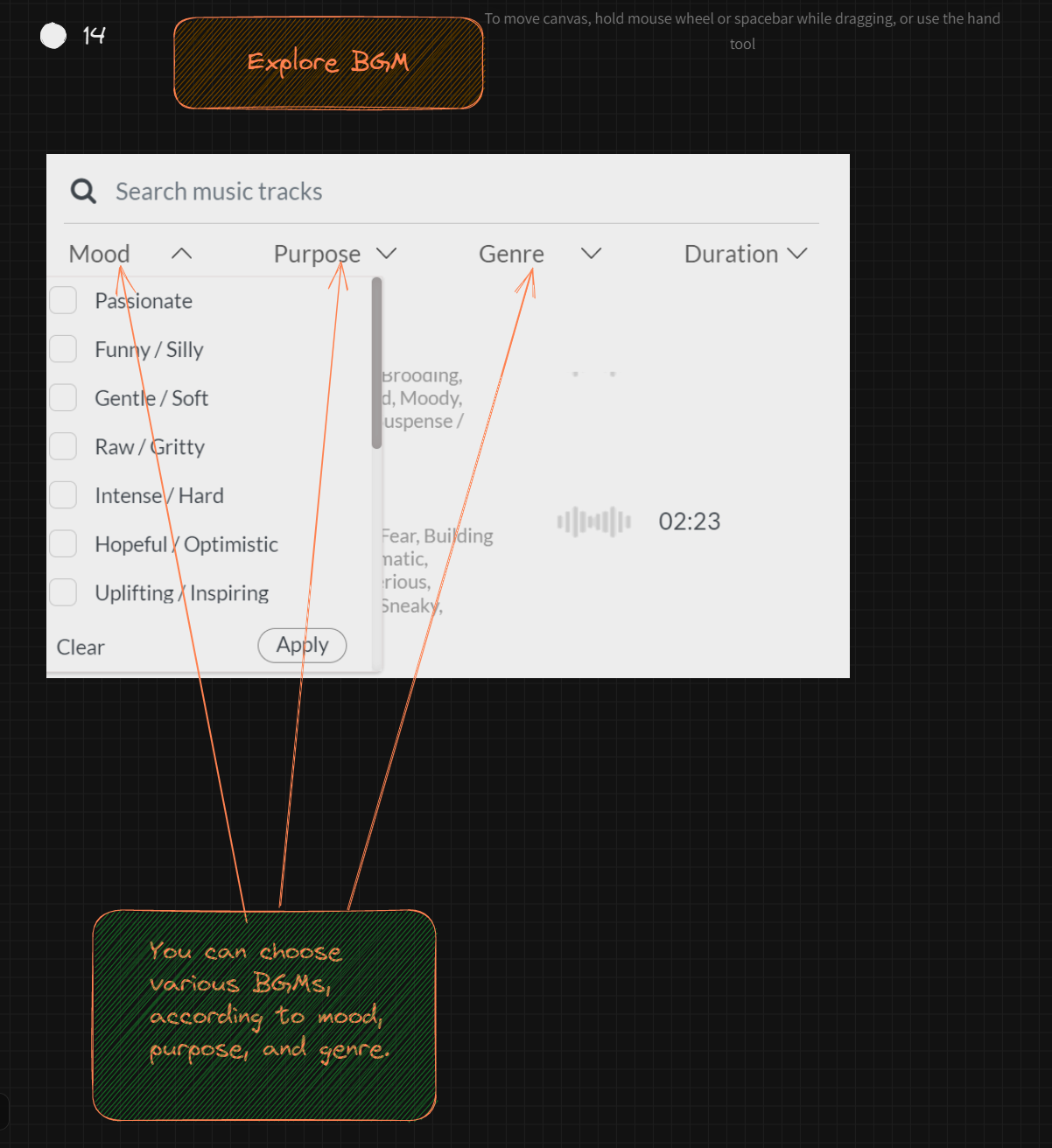
마찬가지로 무료플랜이냐 유료플랜이냐에 따라 사용할 수 있는 옵션이 달라진다.
선택이 되면 "applied"라고 표시된다.
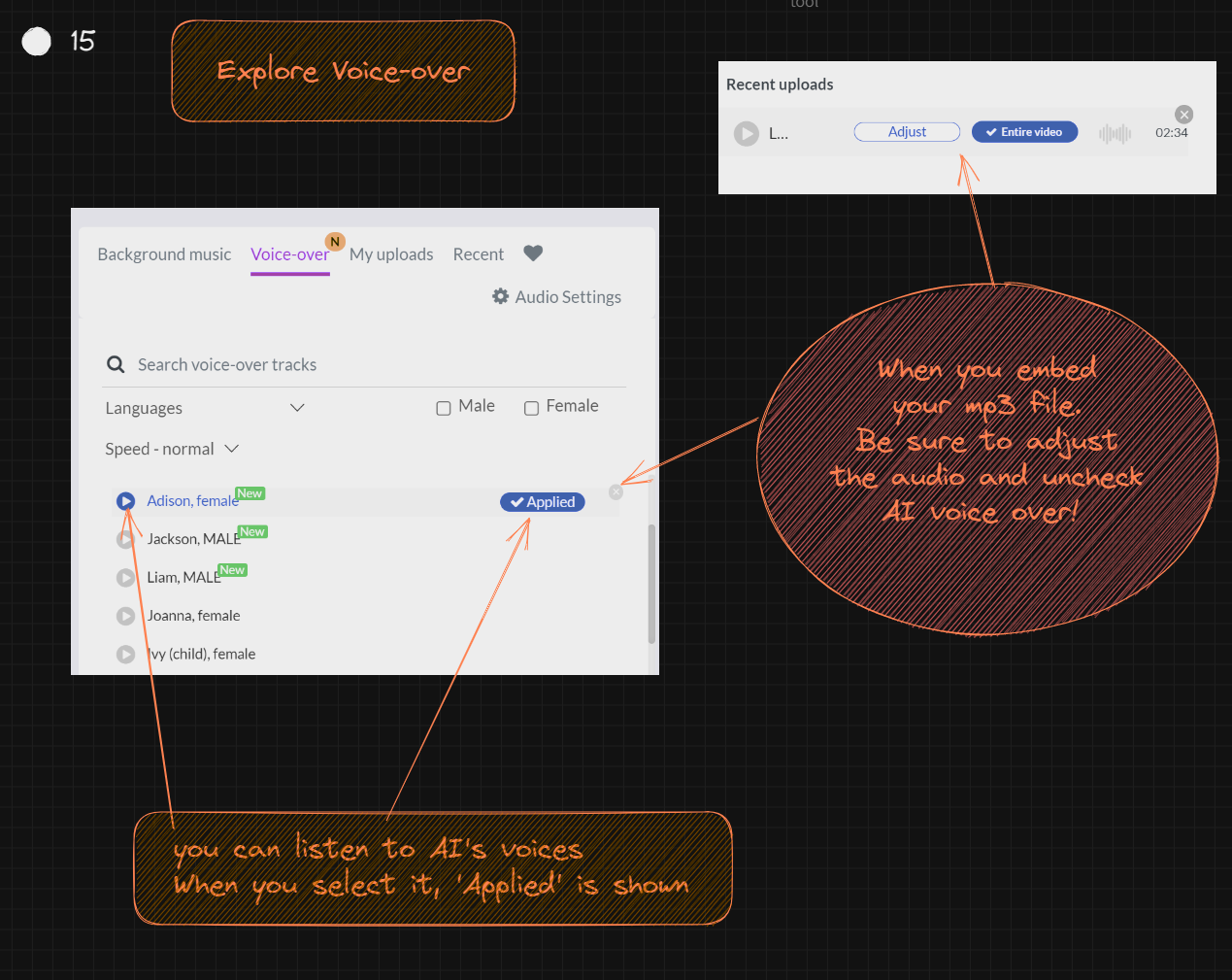
Voice-over 탭을 누르면, 인공지능으로 더빙할 수 있다.
** 주의할점: AI Voice-over와 mp3 파일 업로드 한 것을 동시에 선택하지 않도록 주의하자.
이전에 mp3 파일을 업로드했다면 ai voice-over는 applied를 해제하자.
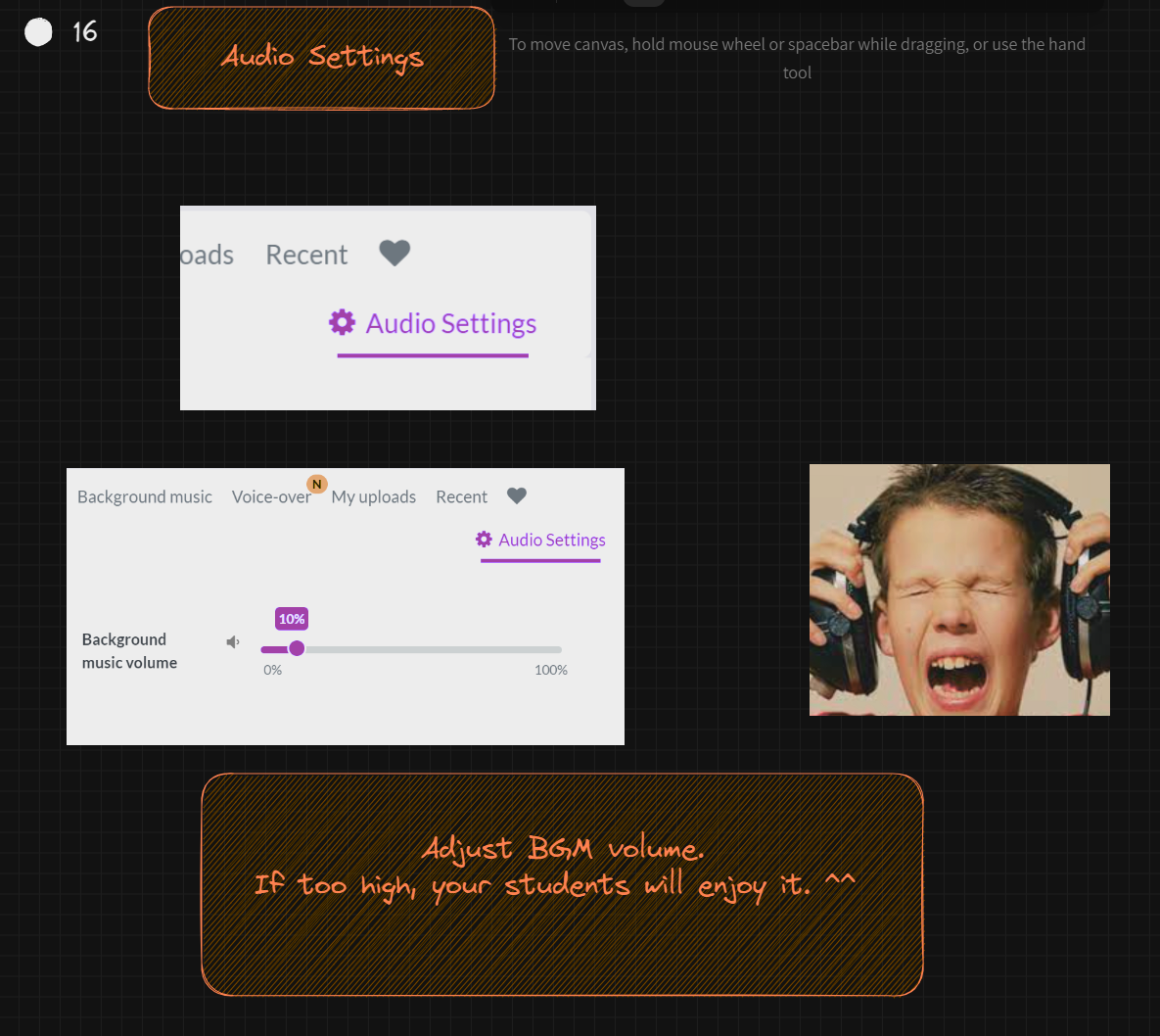
배경음악(BGM)과 마찬가지로 audio settings에서 음량을 조절해야 한다.
유료플랜에서는 ai voice over의 속도를 조절할 수도 있다.
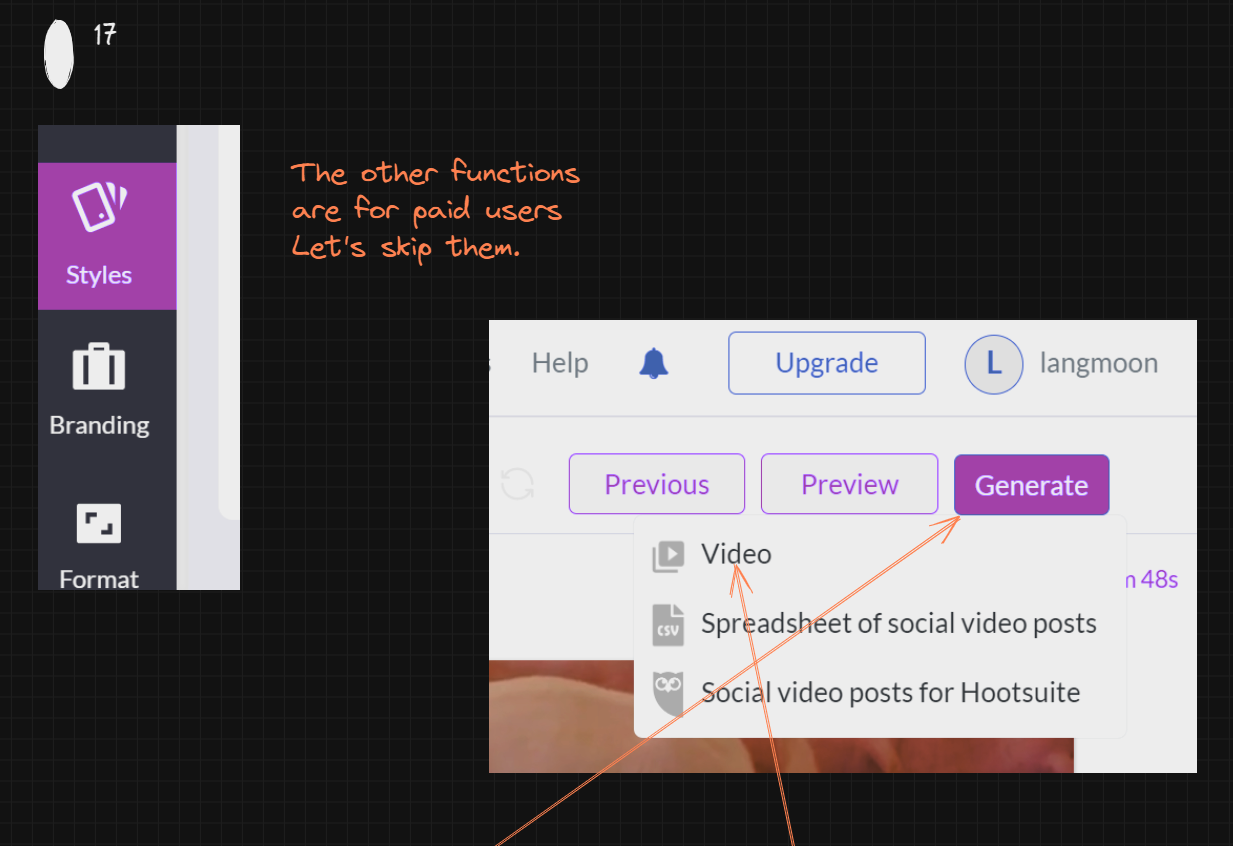
설정이 마무리 됬다면, 스타일(styles)로 다시 돌아가서 "Generate" 버튼을 누른다. 그리고 Video를 선택하기만 하면 영상 제작이 시작된다.
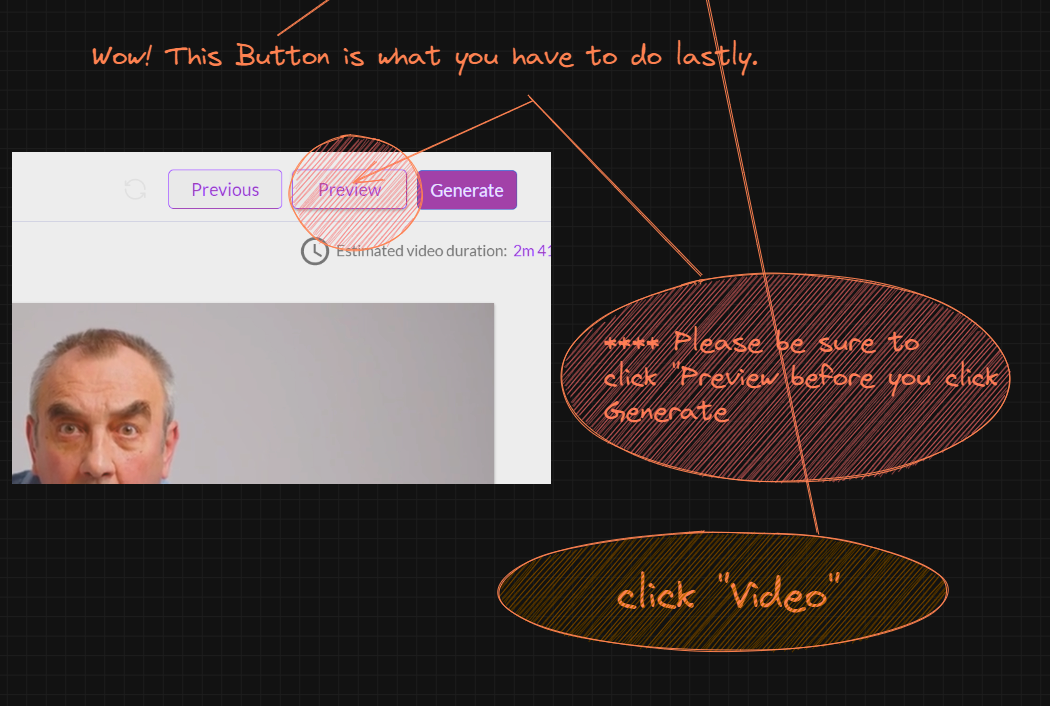
** 마지막으로 주의할 점: 제발 미리보기(preview)를 보고 최종적으로 확인한 후 generate 버튼을 누르길 권한다.
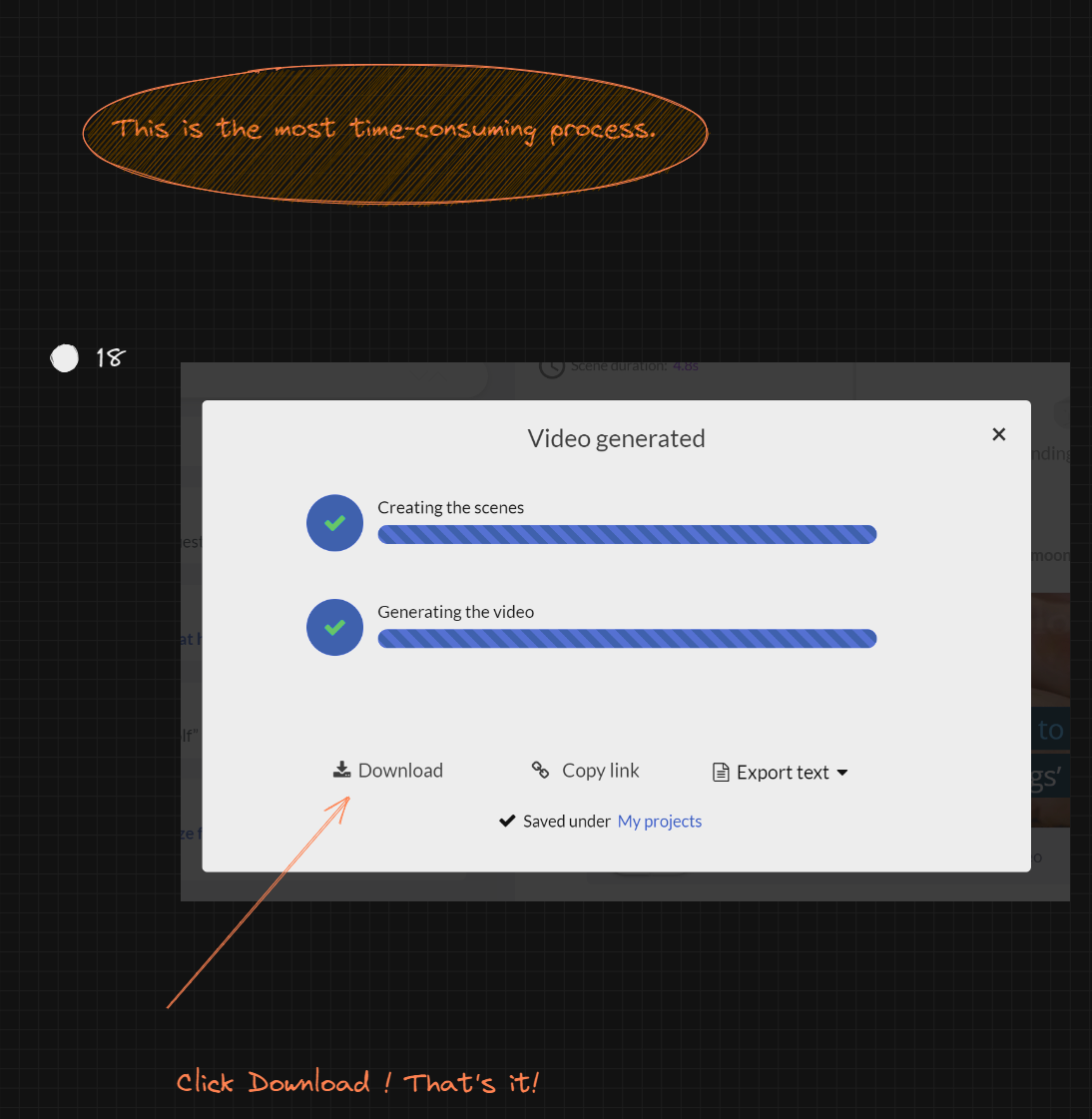
이제 기다리면 원하는 영상을 다운로드하거나 링크를 생성해서 공유할 수 있다.
이렇게 완성된 영상을 유튜브에 업로드하였다. (시간이 없어서 영상을 확인하지 않았더니 조금 야한 영상이 들어가버렸다. 저처럼 실수하지 않도록 미리보기해서 마지막으로 영상을 확인하시길...
감사합니다.